【SketchUp官方插件】Revit Importer 导入器的六个使用技巧
2024-08-29 11:27:54 作者:SketchUp Team
分分钟将BIM与设计协同的SketchUp官方插件Revit Importer导入器来啦!
SketchUp备受期待的官方插件Revit Importer导入器,可以极大简化Revit到SketchUp的转换流程。本文分享了六个优化技巧,让您的工作更加高效,可节省数小时乃至数天的时间。
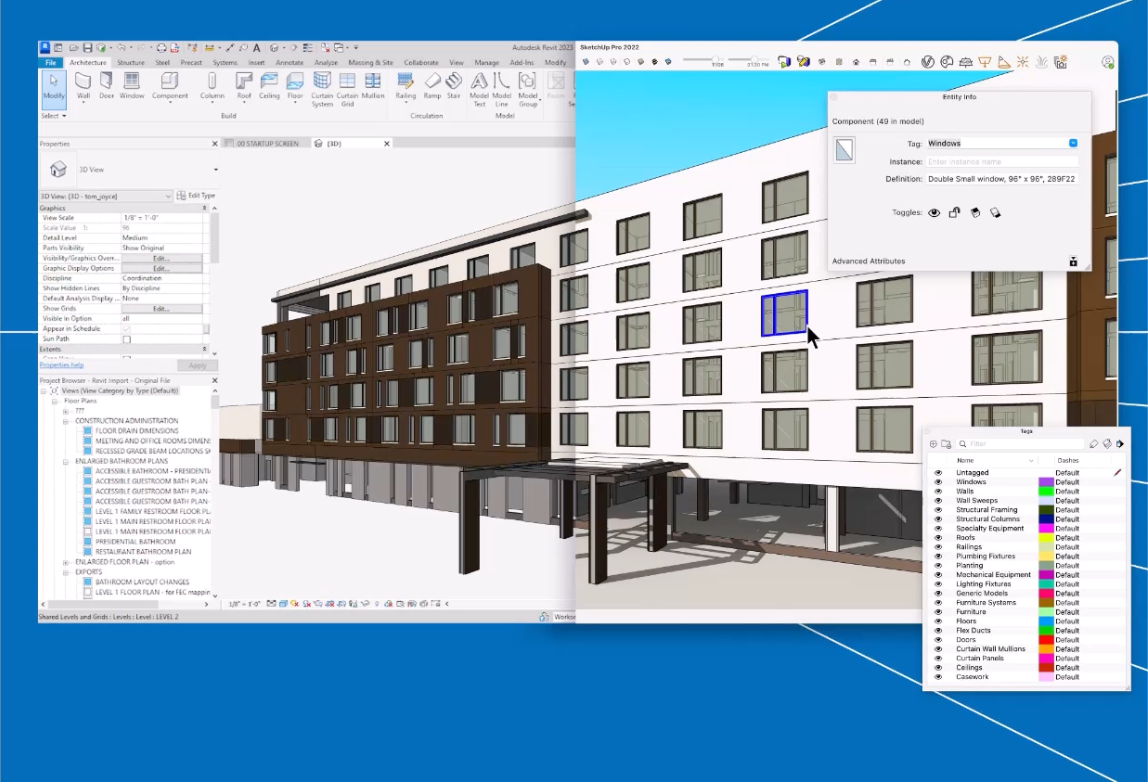
Revit Importer导入器,顾名思义,该插件可将Revit模型导入SketchUp,将族和建筑元素转换为SketchUp的原生标签和组件。它优化了模型几何体,创建了一个轻量级且组织有条理的SketchUp文件,让人可以随时可以使用。
在深入探讨工作流技巧之前,让我们先重点关注几个从Revit转到SketchUp过程中尤为重要的环节。
- 构思与分享更快
在项目实施过程中,设计师需要借助模型,反复比较各种方案进行迭代设计。然而,交图时间不等人,在deadline的催促下,设计师总是要与时间赛跑。SketchUp在概念化阶段及沟通设计理念方面简洁好用,可以让设计师在更短时间迅速作出决策,无需在Revit软件中进行大量建模工作。
- 解锁新的模型种类
即便在条件最为理想的情况下,在Revit中构建和编辑复杂的几何体也是很麻烦的。现在可将Revit模型导入SketchUp,添加那些在Revit中可能因耗时过长而难以创建的模型素材。SketchUp自带的3D模型库 3D Warehouse 拥有五百多万的免费模型,例如来自真实品牌的家具、植物和景观模型等,能大大加速工作流,使您可以探索Revit很少涉及的3D模型。
- 与更多团队合作
SketchUp在建筑设计、施工和工程领域特别受欢迎,这意味着你的大部分项目参与方可能都已经在使用它了,就算没有用过,它的简单易用性也能让他们立即上手。景观设计师们需要通过3D模型制作精准的地形及周边环境,SketchUp在植物表现方面也非常出色。总包可能会用SketchUp模型来规划施工步骤。这些项目参与方如果没有Revit,你可以通过Revit Importer导入器插件轻松分享最新的3D模型。
- 看看还能实现什么
您还可以使用SketchUp iPad版将3D模型带到施工现场,用iPad打开模型现场演示,用增强现实AR技术可1:1查看项目模型。轻量化的SketchUp模型搭配iPad,可以随时随地轻松地展示三维模型。
Revit Importer导入器的6个使用技巧
SketchUp让您在设计的每个环节都能更轻松地构思创意和与人沟通,结合Revit Importer导入器,可以探索更多不同的方法来简化工作,以下是6个使用小技巧。
1.从导入逻辑开始
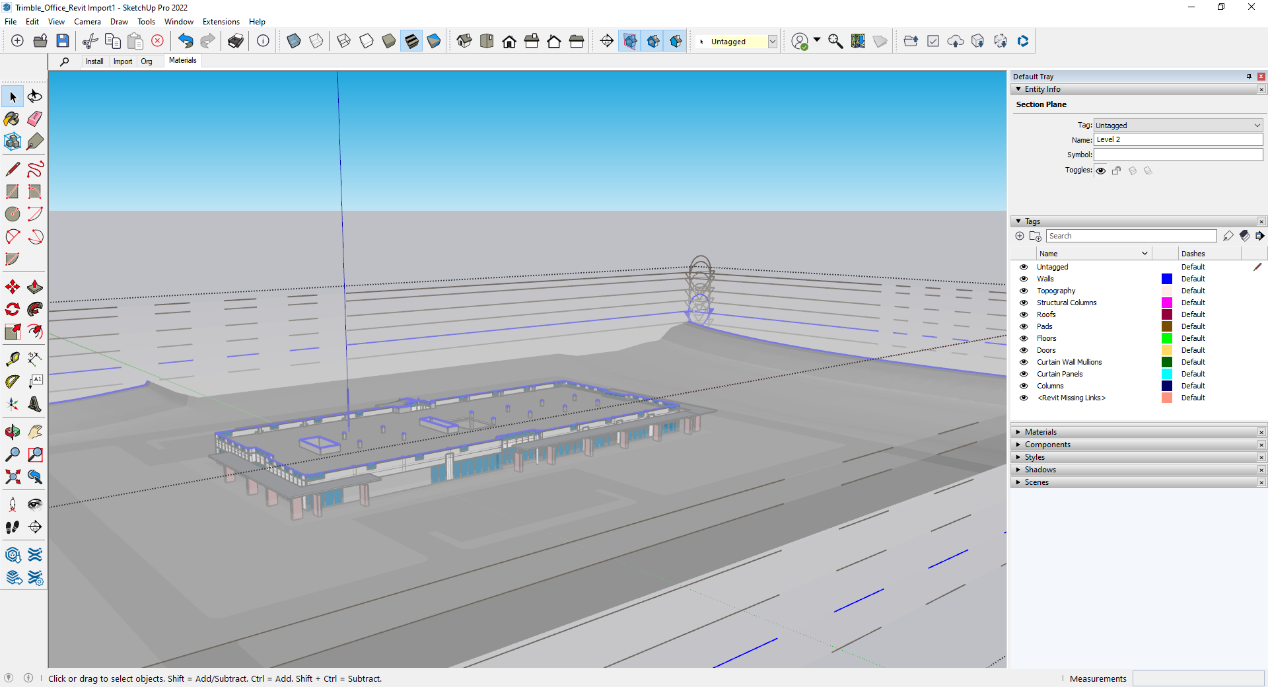
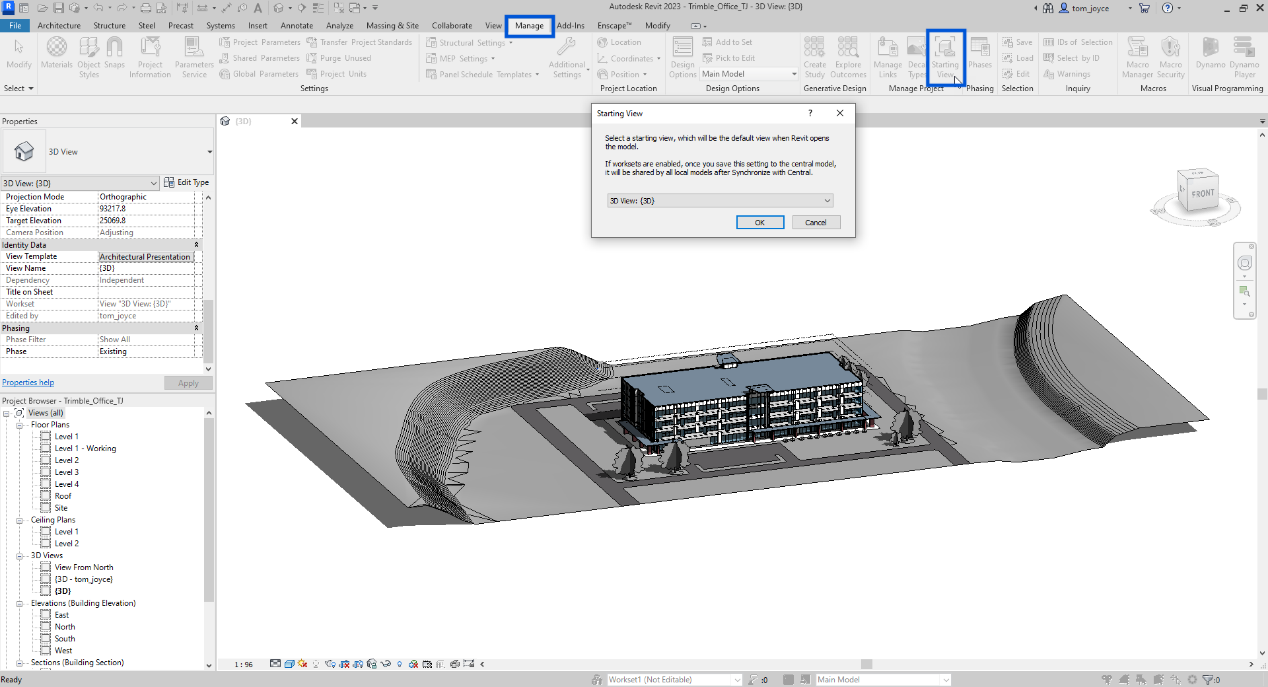
Revit的起始视图和楼层在SketchUp中会被转换为剖切面,这是导入器的默认逻辑
可以使用视图模板、图形覆盖和在Revit中隐藏/显示来控制哪些元素可以导入到SketchUp中。这些是最基本的默认导入逻辑。
- 在Revit的默认3D视图中所有可见内容都将导入SketchUp中,任何隐藏的内容都不会转换。
- Revit族会被转换成组件,并用族类别名称作为标记(如墙、地板、窗户、家具等)。
- Revit中的实体会被转换为SketchUp组件。相同的实体在SketchUp中被保留为相同的组件。
- 把Revit的楼层转换到SketchUp中,它们会变成剖切面,每个剖切面都会使用和Revit里对应的楼层一样的名称。
- 室内外完成面的材质颜色信息会被准确保留下来,并支持转换透明材质,因此玻璃都会以透明显示。在Revit中指定的所有相同材料的表面,在SketchUp中将具有相同的颜色和透明度。
- 导入器每次导入的模型都放置在基于原点的同一位置。如果您重新导入一个更新的模型,它会在SketchUp中与旧模型放置在同一个位置。
简单来说,我们这个Revit Importer导入器就是为了让您能轻松转换成一个能直接使用的SketchUp模型。就像您在SketchUp中自己做出来的一样,并且模型组织得井井有条。不会有意外!
2.保持模型轻量化
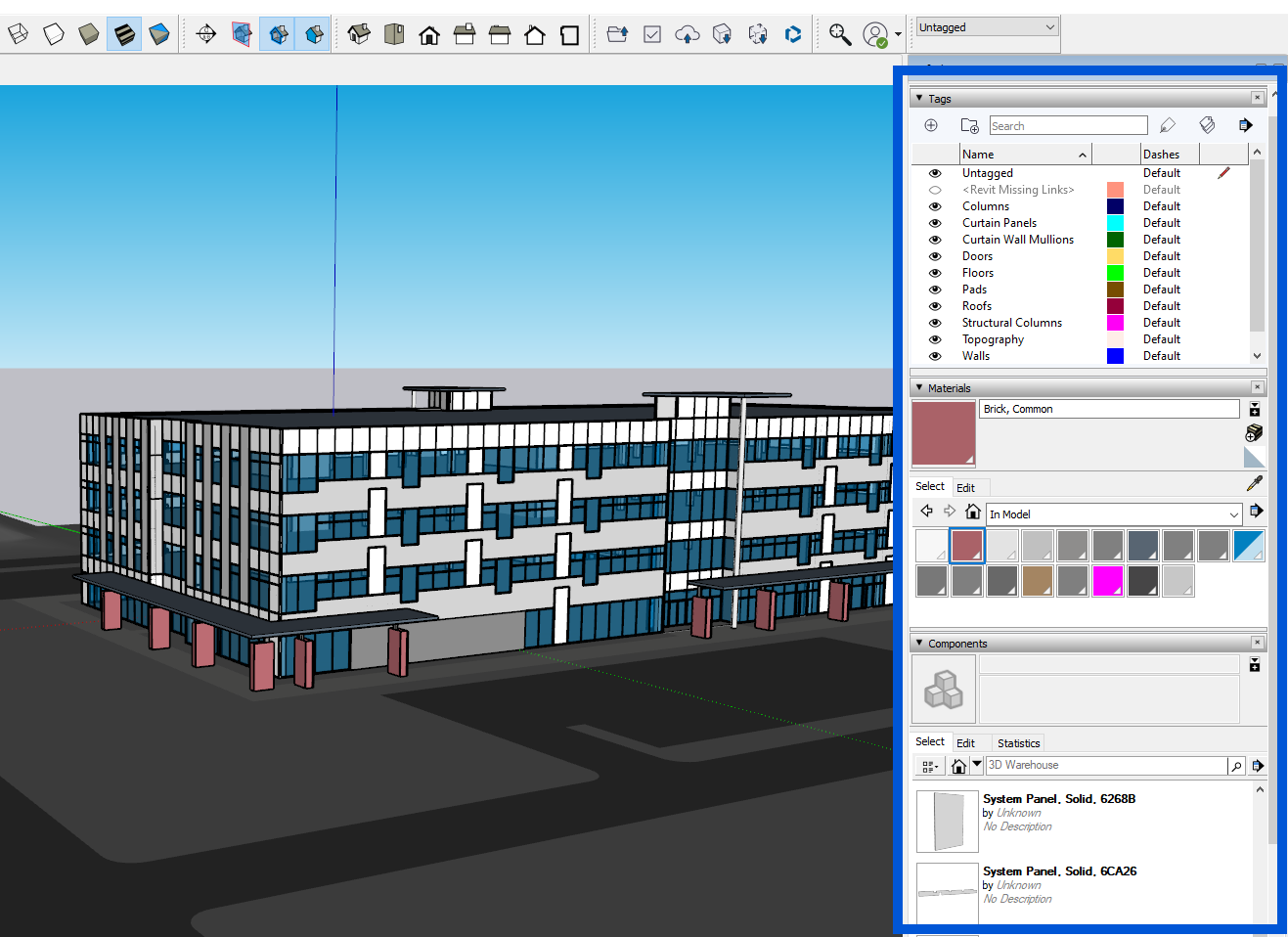
尽量减少模型中独特元素、材质和标签的数量,以保持模型轻量化并易于浏览。
模型轻量化能让施工更顺畅。导入前,请仔细检查Revit模型,清理不必要的模型元素,以免在SketchUp模型中出现多余的标记、颜色和数据。如果四五种窗户类型就够了,就别用五十种。施工时,这不仅能减少成本,还能让设备安装变得更高效。
这种轻量化的模型思维也适用于与其它专业顾问共享模型。例如景观设计师可能只需要建筑外观,以便他们可以在周围添加场地环境,而用不着机电设施、暖通设备、家具等内容。因此在导入前,可在 Revit 中隐藏这些元素,以获得更优化的 SketchUp 文件。
3.保留并分享项目阶段
通过在Revit中分开不同阶段,再分别导入SketchUp来保留项目阶段。为每个阶段创建标记,方便展示和隐藏。
保留Revit中的阶段到SketchUp
以下是具体操作步骤:
1)在Revit中,隐藏模型中想要导入阶段之外的所有内容。
2)保存模型。
3)将文件导入SketchUp。你应该能看到刚刚在Revit中保存的阶段模型,被转换成一个大的组件。
提示:如果您之前已将其他内容导入SketchUp,可能会与这个阶段模型重叠,因此可能需要隐藏部分SketchUp模型,以便看到刚刚导入的内容。Revit导入器默认每次使用相同的原点,所以只要你没有在任一模型中移动任何东西,新导入的阶段模型将与SketchUp模型的其他部分完美对齐。
4)创建一个新标记,按项目阶段命名。选择导入的新组件,并为其指定该阶段标记。
5)根据需要,向团队展示阶段内容,只需切换标记的可见性,然后创建相应场景即可。
6)重复此过程,就能在SketchUp模型中保留任何其他阶段模型。
4.通过单击(或双击)即可替换材质
Revit Importer导入器会把Revit里室内外装饰面转换为SketchUp里的纯色,还能处理那些透明的材质。如果您对Revit非常熟悉,会发现SketchUp里的颜色和Revit里的颜色是完全一致的。您可以根据设计风格,在上面添加纹理贴图或者替换特定材质。
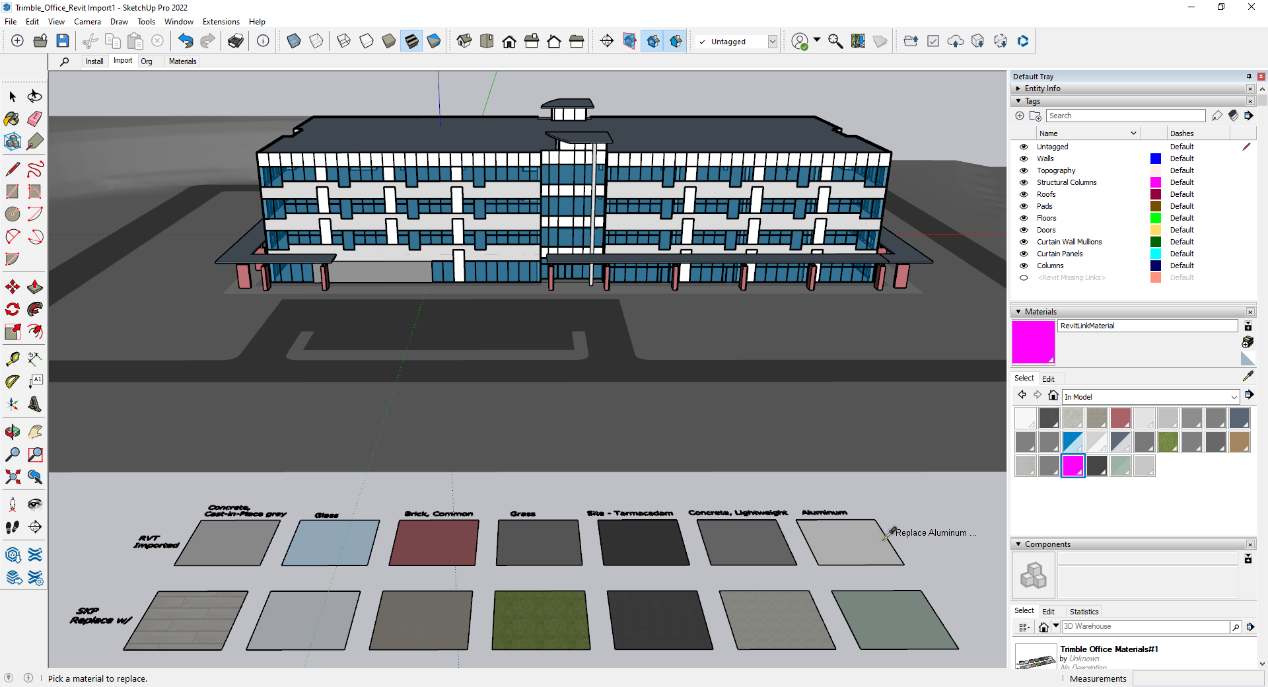
创建一个材质调色板,以便快速用SketchUp的原生材质替换Revit中的颜色。
使用免费插件Material Replacer,只需点击几下鼠标,就能快速替换SketchUp模型中的默认材质,简化材质管理。
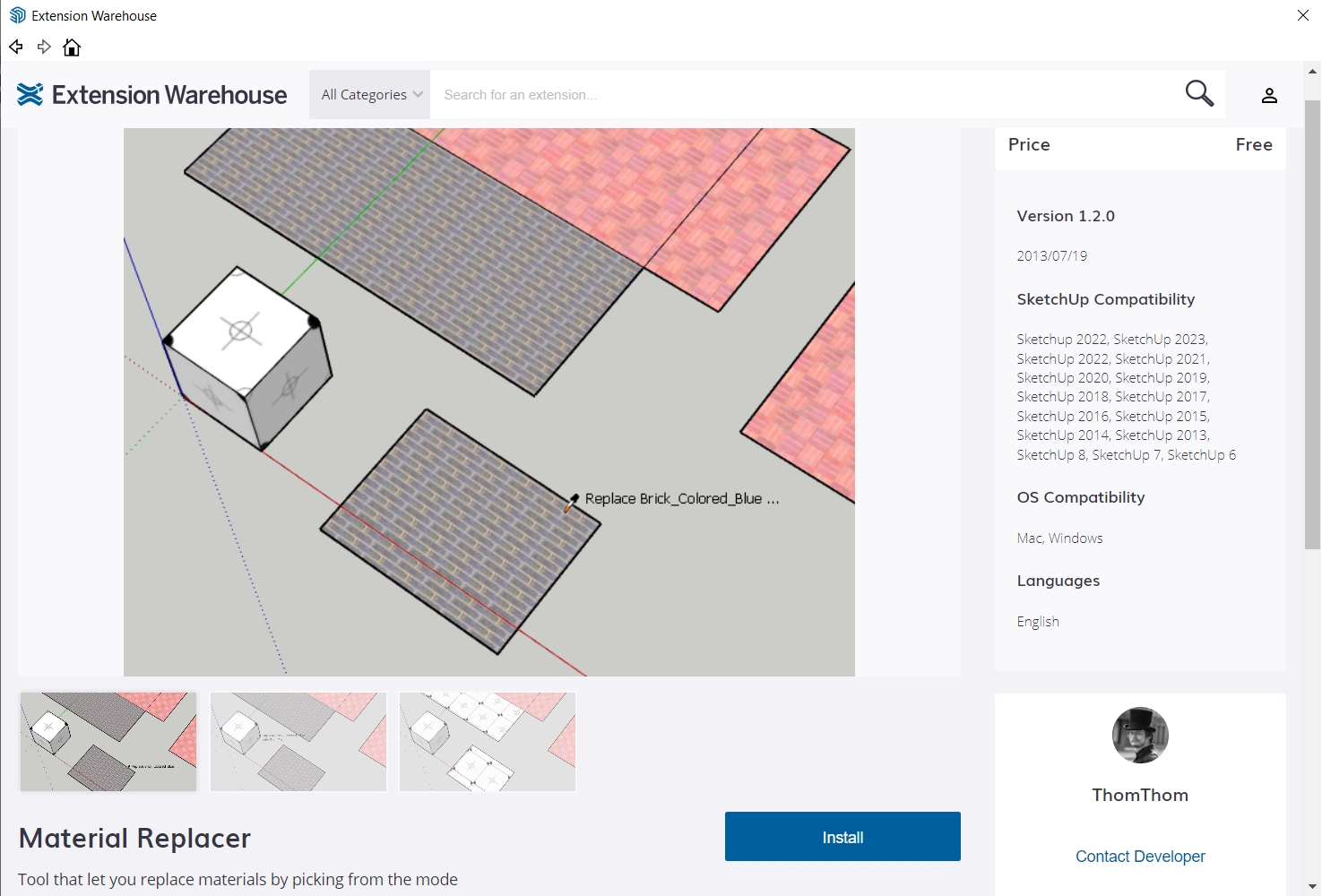
操作步骤:
1)要使用该插件,请激活工具并选择一个表面,该表面具有您想要替换掉的导入材质。
2)接下来,点击一个包含目标材质的表面,这将使用目标材质在整个SketchUp模型中替换掉之前选定的材质。
该插件特别适合第一次把模型导入到SketchUp的时候使用;还有就是当更新了Revit模型,需要重新导入的时候,它也非常有帮助。每次在重新导入模型时,它都会自动变成默认的材质。只需点一下想要替换材质的模型部分,再点一下你想选用的材质,就可以一次全都搞定。
提示:您可以在首次导入Revit模型后创建一个材料调色板。可简化到两行正方形材质块,一行是你想要使用的材质,另一行是Revit中对应的材质。这样就无需在模型中四处寻找每种要替换的材质,所有需要调整的内容都紧挨在一起。不过当你替换材质的时候,调色板里的默认材质也会跟着一起改变。因此你可以把准备好的调色板保存在另一个文件里,或者做成组件后另存成其它文件,这样可以保证以后随时调用。在每次导入新的模型后,只要把调色板复制回模型里,就可以重复使用了。
5.在更新模型时保留场景
SketchUp中的场景功能仅需轻轻一点,就能切换到保存好的模型视角。当将更新后的Revit模型再次导入到已经花了很多时间修改过的SketchUp模型中时,你肯定不希望重新调整更新每个场景。其实只要保证新旧模型完全对齐,就可以避免这项繁琐枯燥的工作。我们可以通过几种方法来确保更新后的模型或单个组件与原始模型位置一致。
不要移动模型:Revit Importer导入器会自动把新模型放到原始模型的相同位置。在导入之前,删除你想替换的旧模型部分(或许你只需导入Revit中的建筑,而周边场地模型已经在SketchUp中准备好了),这样就不会出现两个模型重叠在一起的尴尬情况。运行导入器,新模型就正好填补到旧模型原来的位置上。
替换选定组件
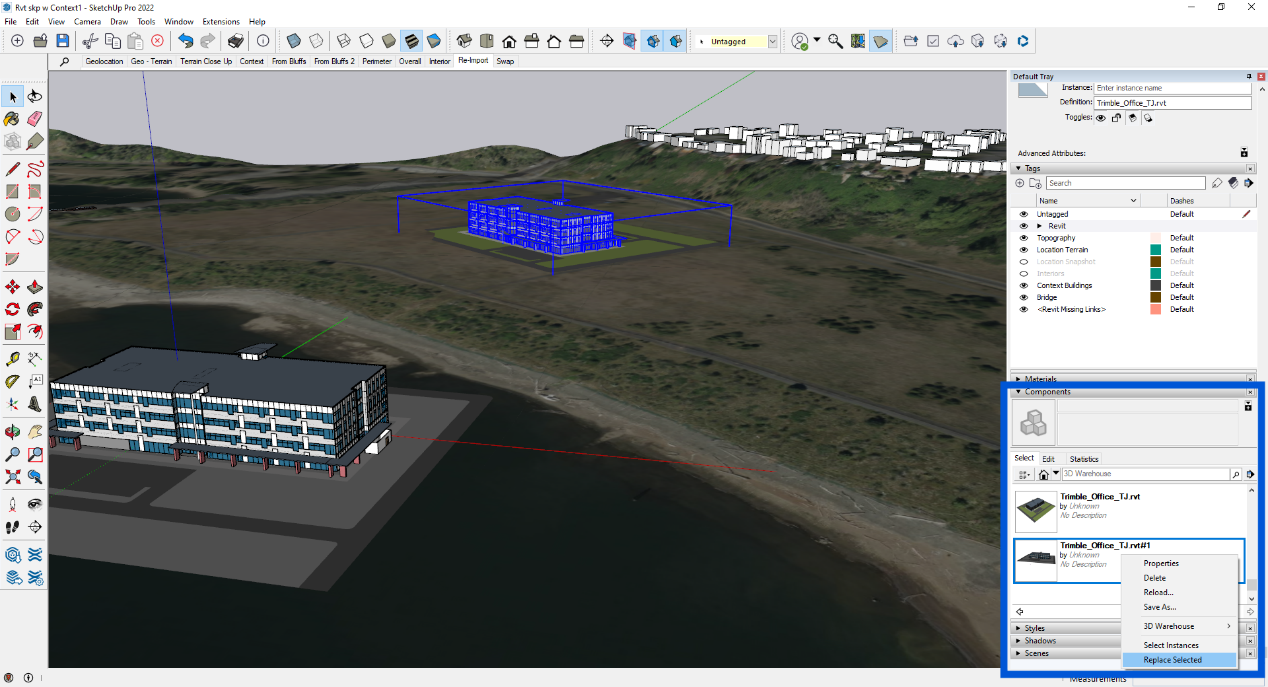
轻松地将选定组件在相同位置替换为更新后的组件。
假设您从工程师那里拿到了一个更新后的结构模型。使用Revit Importer导入器将这个更新的结构模型导入到SketchUp中,它将以一个新的组件形式出现。
1)选择模型中的旧组件。
2)选定该组件后,从“组件”面板中找到新的组件来替换它。
3)右键点击该组件,然后选择“Replace selected(替换所选项)”。这将用新的组件替换掉旧的组件,并且位置保持不变。
提示:在进行此操作过程中,SketchUp会在您的模型文件中创建重复的组件。即使您已经从模型中删除了旧组件,但SketchUp也会把它保留在文件中,以方便你稍后使用。所以请使用“清除未使用项”功能永久删除重复内容。“清除未使用项”还会同时清理未使用的材质和样式,并且养成这个经常清理的习惯有助于保持文件尽可能小,并可确保在正式分享之前文件尽可能干净。
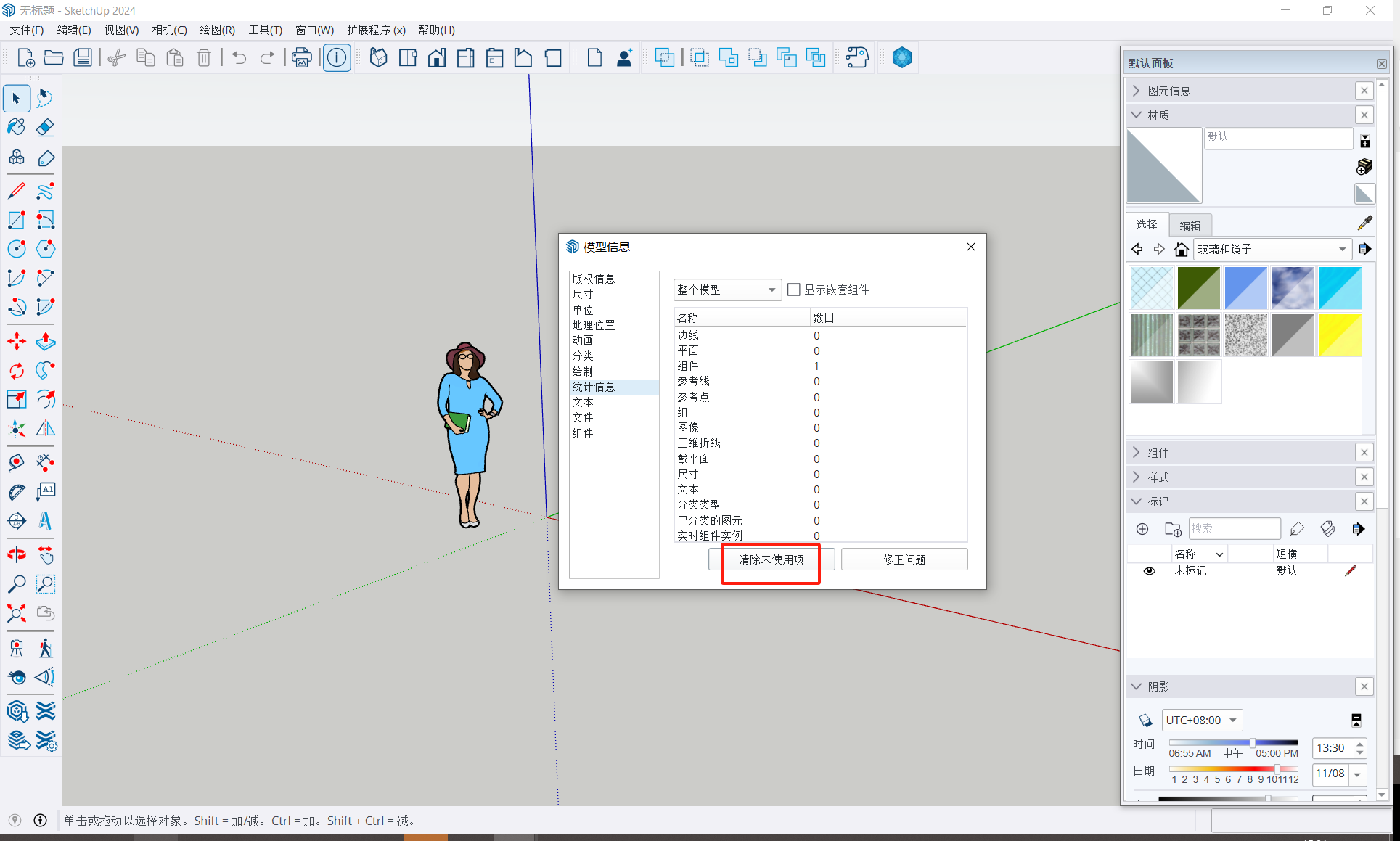
从“窗口”下拉菜单中打开“模型信息”,在统计信息面板中就可以找到“清除未使用项”按钮。
重新载入
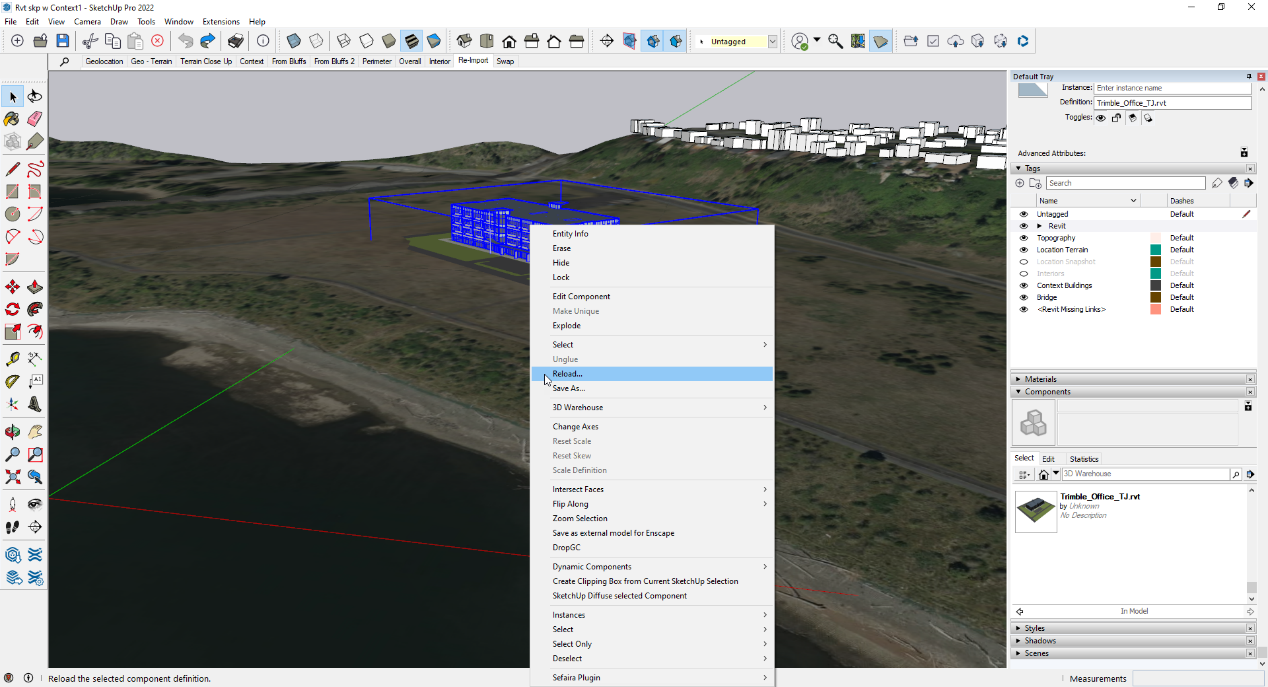
"重新载入"实现了与"替换选定项"相同的目的,但不会在您的模型中创建重复的组件。
通过重新载入能将选定组件的所有实例快速替换为新版本。例如想替换整个模型中的家具、窗户、植物等类似重复元素。重新载入可以避免模型中出现重复的组件,可以加快处理时间。
1)创建一个新的SketchUp文件,将模型的更新部分导入。
2)仅将用于替换旧文件的组件保存为文件。
3)回到您的主模型中,选择需要替换的组件。
4)右键点击该组件,然后选择“重新载入...”。
5)选择刚刚创建的新文件,然后点击打开,即可将组件更新。
提示:无需发送整个模型,只发送更新的文件。对方收到后,可直接在当前工作的SketchUp模型中选择旧组件,点击“重新载入”,就可以将新组件替换掉旧组件,甚至都不需要打开您发的文件。这样一来,就不用浪费时间复制粘贴和重复搞组件了。
6.返回Revit
在基于SketchUp模型做完设计后,如需返回到Revit去更新施工图纸,可以直接把SketchUp文件链接到Revit或者导入进去。在“插入”选项卡里,使用“链接CAD”或者“导入CAD”的功能。记得在弹出的对话框里,把文件类型改成SketchUp文件(默认的是CAD文件类型)。

Revit中的Link CAD工具提供了多种方法,可以将SketchUp模型重新导入Revit。
导入CAD:有一个很方便的方法就是可以通过IFC导入SketchUp模型。请查看我们的《Revit导入器网络视频会议》并直接跳转到导出IFC章节来深入了解这一工作流。虽然你可以把整个SketchUp模型转换为Revit里的几何体,但对于已经制作完善的Revit模型来说,通常不建议这样做。因为这样的话,可能会清除掉之前已经构建好的所有内容,并且还可能导致编辑变得复杂,新模型也常常会遮挡旧模型。

链接CAD:链接功能可以让将SketchUp模型作为覆盖层在Revit中使用。这样您可以查看在SketchUp中所做的编辑以及新添加的内容,但你得直接对Revit模型进行编辑以进行精确更新。这样做不会增加新的几何体,让你的模型保持轻量级,并且也避免了模型元素的重叠。
注意:如果在Revit里看到SketchUp模型的位置出错了,需要在插入菜单中调整“定位”和“放置于”选项。
附赠的额外技巧
Revit Importer导入器可让您在设计的任何阶段都能轻松使用 SketchUp迅速提升视觉效果和方便沟通能力。现在,把项目整个搬到SketchUp 上变得易如反掌,您还可以利用 Trimble 的整个生态系统和其他 SketchUp 的集成。

使用Trimble Connect来分享模型,收集反馈和进行协作。
- 与项目参与方合作,无论他们在哪儿,用什么设备,通过Trimble Connect都能免费看到您分享的模型。
- 需要展示下一阶段模型?当通过链接在SketchUp网页版中轻松浏览保存在模型中的场景,轻松地从一个场景切换到另一场景进行展示和讲解。
关于作者

Dan Scofield
丹开始的职业是一名建筑设计师,是一位有才华的创意人,特别喜欢讲故事。当他不忙时,要么在玩文字游戏,要么在学习新东西,你可能会看到他拿着杯咖啡,在树林里、湖边或者山顶上溜达。